AWS에 서버를 구축한 후 RDS에 연결하여 사용하는 프로젝트를 진행하려고 합니다.
AWS에 서버를 구축하기 위해서는 EC2에 인스턴스를 생성해야 하는데요 그 과정을 지금부터 정리 해보겠습니다.
우선 AWS에 가입합니다. 가입하는 방법은 아래 링크에서 확인해주세요
-링크-
로그인 후 좌측 상단의 서비스를 누르면 모든 서비스 아래 컴퓨팅 밑에 있는 EC2를 눌러 페이지로 이동합니다.
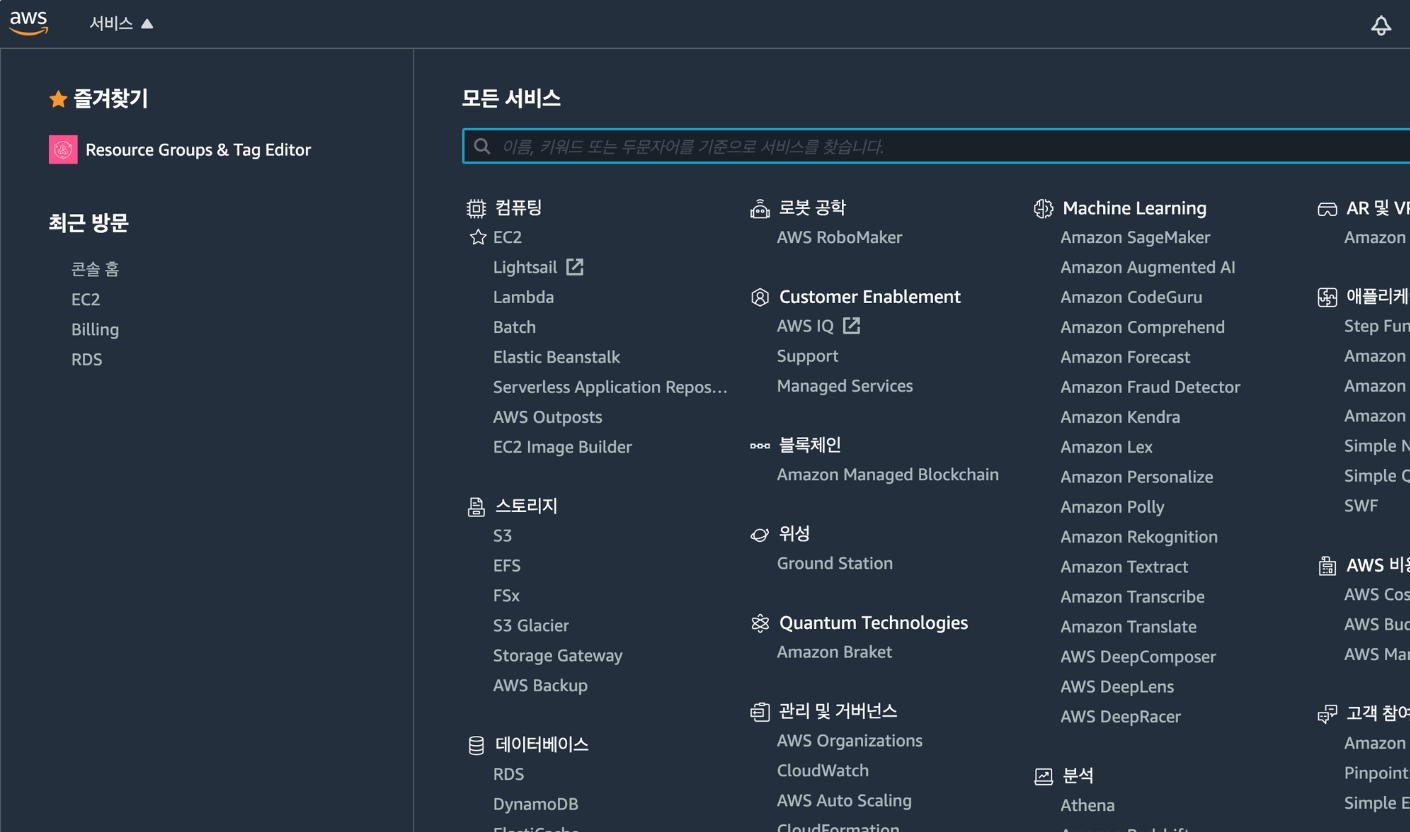
처음 시작한다면 리소스의 정보들이 0으로 되어있는 것을 확인할 수 있습니다.
여기서, 실행중인 인스턴스는 실행중인 서버의 갯수로 인스턴스=서버로 이해해주시면 되겠습니다.
본격적으로 서버를 생성하기 위해 인스턴스 시작 버튼을 눌러보겠습니다.
어떤 OS를 사용할 것인지 묻는 AMI 단계에 정말 다양한 선택지가 있습니다.
우리는 이 중에서 무료(프리티어)이며 많이 쓰이는 리눅스 중 우분투를 선택해보겠습니다.
저는 Ubuntu Server 18.04 LTS (HVM), SSD Volume Type - ami-064ab8637cf33f1bb 버전을 선택했습니다.
그 다음 뜨는 인스턴스 유형에서는 프리티어가 한 가지 버전밖에 없기 때문에 선택된 그대로 '다음: 인스턴스 세부 정보 구성 버튼'을 선택해 다음으로 넘어가 보겠습니다.
해당 페이지도 기본 설정을 유지하고 '다음: 스토리지 추가'로 넘어가겠습니다.
스토리지 추가 단계에서는 기본 설정이 8기가로 되어 있습니다.
하지만 아래 설명을 보시면 프리티어 사용 고객은 최대 30GB를 사용할 수 있기 때문에 크기를 30GB로 변경해 주도록 하겠습니다.
이렇게 설정하고 다음: 태그추가 버튼을 누릅니다.
다음 태그추가도 변경 없이 다음: 보안 그룹 구성 버튼을 눌러 넘어가도록 하겠습니다.
여기서 설정할 것이 몇 개 있으니 주의해서 봐주시기 바랍니다.
SSH란? 기본적으로 리눅스는 시큐어 쉘(Secure Shell, SSH) 이라는 암호화된 네트워크 프로토콜을 사용합니다. 외부에서 메세지를 가로채더라도 암호화 되어있기 때문에 원문을 알 수 없어 안전하게 통신할 수 있는 환경을 제공합니다.
톰캣은 TCP 기반의 프로토콜을 사용합니다.
또 웹상에서 접근할 수 있는 프로토콜인 http를 추가 해볼텐데요.
유형 아래에 있는 규칙 추가 버튼을 누르면 아래와 같이 칸이 생성되고 기본적으로 사용자 지정 TCP 규칙이 설정되어 있는데 추가된 항목을 http로 바꿔보겠습니다.
유형과 포트번호가 아래와 같이 바뀐 것을 확인하실 수 있습니다.
여기서 포트는 기본적으로 SSH가 22를 사용하고 있고 HTTP는 80을 사용하고 있습니다.
우리가 톰캣을 이용하기 위해서 톰캣은 기본적으로 8080을 포트 번호로 사용하기 때문에 사용자 지정 TCP도 8080으로 하나 추가해주겠습니다.
추가로 SSL 방식의 통식을 할수도 있기 때문에 HTTPS 프로토콜도 만들어주겠습니다.
여기서 MySQL을 쓰시는 분은 유형에 MYSQL/AURORA를 추가해주시면 됩니다!
설정을 마쳤으면 검토 및 시작 버튼을 눌러 마지막 페이지로 이동합니다.
경고 문구를 보면 소스를 0.0.0.0/0으로 설정했기 때문에 모든 곳에서 접근할 수 있어 위험하다고 합니다.
일단은 그대로 두지만 트래픽이 급증하거나 수상한 움직임이 보여 과금의 위험성이 보인다면 특정 ip로 제한해 주시는 것이 좋습니다.
마지막으로 우분투 서버가 이런 식으로 구성이 되었다는 것을 검토할 수 있는 페이지가 나옵니다.
틀린 것이 없나 설정했던 내역을 확인하신 후 시작하기를 누릅니다.
시작하기 버튼을 누르면 키 페어를 생성하라고 뜹니다.
여기서 새 키 페어 생성을 선택한 후 키 페어 이름을 입력하면 키페어를 다운받을 수 있습니다.
이름은 awsPjt로 해보겠습니다.
다운 받으신 키 페어는 잃어버리거나 유출될 경우 보안에 위험할 수 있기 때문에 신경 쓰셔서 잘 저장해 놓으면 됩니다.
다운받아서 잘 저장하신 뒤 인스턴스 시작을 누르시면 로딩 후 인스턴스 생성이 완료됩니다.
인스턴스를 시작 중이라는 멘트와 함께 생성되는 시간이 꽤 오래 걸리는데 만약 메일이 왔다면 완성되었다는 뜻이므로 맨 처음에 확인했던 서비스의 리소스 페이지로 돌아가 실행중인 인스턴스가 생긴 것을 확인하실 수 있습니다.
실행 중인 인스턴스를 눌러서 인스턴스 상태가 running인 것을 확인한 후 IP 주소를 생성해 보겠습니다.
생성한 IP 주소를 퍼블릭 DNS에 입력해 주겠습니다.
왼쪽의 탄력적 IP를 누르게 되면 이미 가지고 있는 ip 주소를 확인하거나 새 주소를 할당 받을 수 있습니다.
새 주소 할당을 눌러 IPv4 주소 풀이 Amazon 풀인지 확인하고 할당을 누르면 새 주소 할당이 완료됩니다.
확인을 누르면 다시 탄력적IP 페이지로 돌아오게 되고 이번엔 할당된 주소가 있는 것을 확인할 수 있습니다.
IP주소는 보안을 위해 가렸습니다.
이제는 할당받은 IP 주소를 서버에 연결해 비어 있는 인스턴스 정보를 채워보겠습니다.
새 주소 할당 옆 작업을 클릭하면 셀렉트 옵션이 뜨는데 주소 연결을 선택해서 만들어 놓은 서버에 연결 해보겠습니다.
이 때, 할당 ID가 여러 개라면 연결할 때 헷갈리지 않도록 선택할 ID를 기억해 두시는 것이 좋습니다.
이렇게 뜨는 인스턴스를 선택하고 연결을 눌러줍니다. 프라이빗 IP와 재연결은 건드리지 않겠습니다.
그러면 이렇게 정보가 가득 차있게 됩니다.
퍼블릭 DNS(IPv4)과 IPv4 퍼블릭 IP에 할당된 주소가 들어와 있습니다.
인스턴스 아이디를 누르게 되면 하단에 설명이 뜨게 되는데 여기서 자세한 내용을 모두 확인하실 수 있습니다.
여기까지 AWS EC2 우분투 서버 생성과 IP 주소 할당하여 연동하는 것까지 해보았습니다.
다음 번에 서버에 스프링 설치하고 AWS RDS 연결하고 웹서비스 연결하는 작업을 이어서 해보겠습니다.
'Server > Cloud' 카테고리의 다른 글
| 애져 가상 머신 만들기 (0) | 2021.09.26 |
|---|---|
| 클라우드 컴퓨팅 기술 (0) | 2021.09.26 |
| 클라우드 컴퓨팅의 특징과 서비스 (0) | 2021.09.25 |
| 클라우드 컴퓨팅의 장단점 (0) | 2021.09.25 |
| Azure (0) | 2021.09.07 |


댓글